فرقی نمیکند سیستمتان را با دیگران اشتراک میگذارید و نمیخواهید به فایلها و فولدرهای خصوصیتان دسترسی پیدا کنند یا اینکه اطلاعات مهمی روی آن دارید، در هر صورت مخفی کردن آنها میتواند یک اقدام مناسب تلقی شود. در همین راستا میخواهیم در این مطلب مخفی کردن فایل در ویندوز 10 را به شما آموزش دهیم.
مخفی کردن فایل در ویندوز 10
روشهای مختلفی برای مخفی کردن فایل ها و فولدر ها در ویندوز ۱۰ وجود دارد. برای آشنایی با آنها تا پایان همراه دیجیاتو باشید.
مخفی کردن فایل و فولدر با Command Line
یکی از راههای ساده برای مخفی کردن فایل و فولدر، تغییر صفت آنها با استفاده از دستور attrib در Command Line (کامند لاین) است. برای مثال اگر بخواهید فایلی به نام Sample.mp4 را فولدر ToHide مخفی کنید، باید چندین قدم زیر را پشت سر بگذارید.
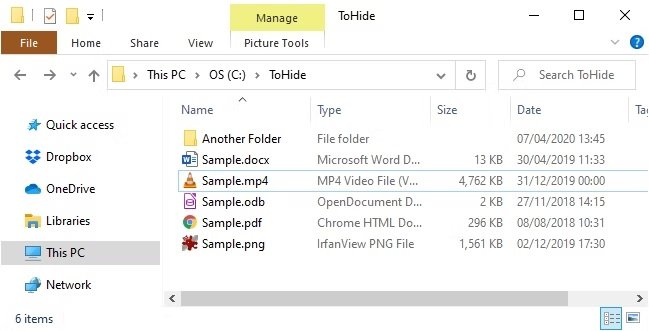
با فشردن کلیدهای ویندوز و R، پنجره Run را باز کنید. حالا عبارت cmd.exe را تایپ کرده و روی گزینه OK کلیک کنید تا کامند پرامپت باز شود. در کامند پرامپت، دستور زیر را تایپ کنید. بجای مسیر و نام فایل، مسیر و نام فایل مدنظرتان را باید بنویسید.
attrib C:\Users\Lori\Documents\ToHide\Sample.mp4 +s +hs+ و h+ صفتهایی هستند که شما برای فایل تنظیم میکنید. صفت s+، یک صفت سیستم به حساب میآید و نشاندهنده این است که فایل توسط سیستم عامل مورد استفاده قرار میگیرد و به راحتی نمیتوانید آن را ببینید. h+ صفت فایل مخفی است و باعث میشود فایل بطور پیش فرض نمایش داده نشود.
حالا زمانی که فولدر حاوی فایل مدنظرتان را باز کنید، این فایل را بطور پیش فرض نمیبینید. برای مشاهده دوباره فایل باید در نوار بالایی فایل اکسپلورر روی گزینه View کلیک کنید و سپس در بخش Show/hide، گزینه Hidden Items را فعال کنید.
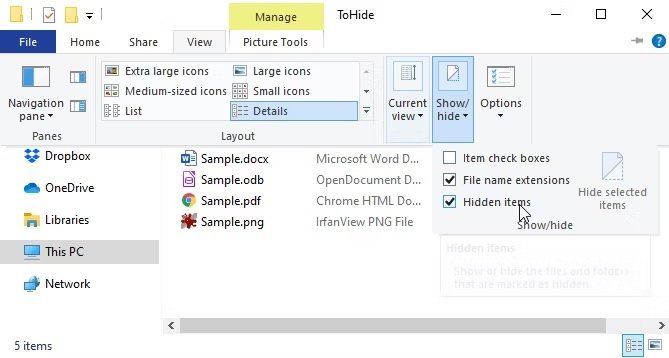
شما حتی میتوانید یک فولدر را با استفاده از دستور attrib مخفی کنید. برای این کار دستور زیر را تایپ کنید و دوباره مسیر و نام فولدر را باید تغییر دهید:
attrib C:\Users\Lori\Documents\ToHide\AnotherFolder +s +hبرای خارج کردن یک فایل یا فولدر از حالت مخفی، دوباره از دستور attrib استفاده کنید و بجای +، از – برای صفتهای s و h استفاده کنید:
attrib C:\Users\Lori\Documents\ToHide\Sample.mp4 -s -hبرای اینکه اطلاعات بیشتری درباره دستور attrib بدست بیاورید، در کامند پرامپت دستور ?/ attrib را تایپ کرده و کلید Enter را بزنید.
مخفی کردن فایل و فولدر در ویندوز 10 با فایل اکسپلورر
شما میتوانید بجای تایپ دستور در کامند پرامپت، بطور مستقیم از طریق فایل اکسپلورر هم فایلها و فولدرها را مخفی کنید. این روش اگرچه راحتتر است، اما امنیت کمتری دارد. قبلا از اینکه فایلی را به وسیله فایل اکسپلورر مخفی کنید، باید از عدم نمایش فایلهای مخفی شده، اطمینان یابید. برای این کار به مسیر View tab > Options بروید و گزینه Change folder and search options را انتخاب کنید.
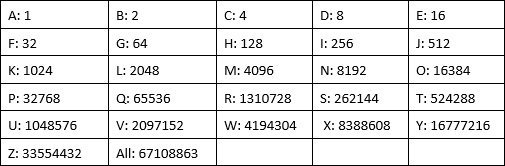
حالا در پنجره Folder Options، به تب View بروید و در باکس Advanced Settings، گزینه Don’t show hidden files, folders, or drives را فعال کنید.
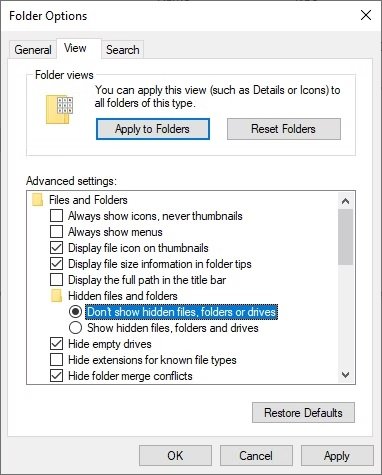
برای مخفی کردن یک یا چندین فایل و فولدر، آنها را انتخاب کرده، راست کلیک کنید و از منویی که باز میشود، گزینه Properties را انتخاب کنید. حالا در تب General، در بخش Attributes، گزینه Hidden را انتخاب کنید. برای جلوگیری از ظاهر شدن این فایلها در نتایج جستجوهای ویندوز، روی گزینه Advanced کلیک کنید.
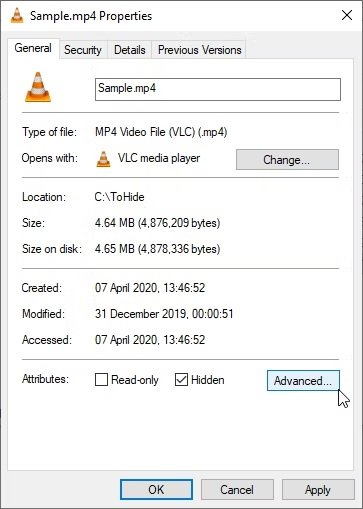
حالا در پنجرهای که باز میشود، گزینههای موجود در بخش File attributes را غیرفعال کرده و سپس روی گزینه OK کلیک کنید.
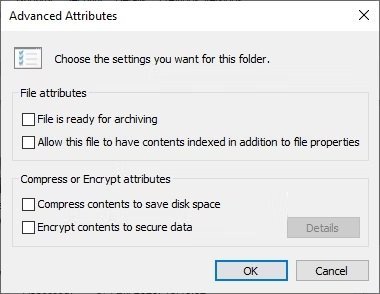
برای اینکه فایل یا فولدری را از حالت مخفی خارج کنید، در نوار بالای فایل اکسپلورر، در تب View و بخش Show/hide، گزینه Hidden Items را فعال کنید.
مخفی کردن درایو در ویندوز 10 از طریق رجیستری
این روش بجای اینکه فایل یا فولدرها را مخفی کند، کل درایو را مخفی میکند. در این روش رجیسترهای سیستم عامل دستکاری میشوند، بنابراین پیش از شروع هر کاری پیشنهاد میکنیم از آنها یک فایل پشتیبان تهیه کنید. اگر علاقهای به دستکاری رجیستری ندارید یا اینکه درباره آن مطمئن نیستید، میتوانید روش بعدی را ببینید.
در هر صورت برای مخفی کردن درایو با استفاده از تغییرات ریجستری، ابتدا باید با فشردن دکمههای ویندوز و R، پنجره Run را باز کنید. حالا در این پنجره، کلمه regedit را تایپ کرده و کلید Enter را بزنید.
حالا در سمت چپ پنجرهای که باز میشود، به مسیر زیر بروید:
HKEY_LOCAL_MACHINE\Software\Microsoft\Windows\CurrentVersion\Policies\Explorerروی فولدر Explorer راست کیک کرده، گزینه New و سپس DWORD (32-bit) Value را انتخاب کنید.
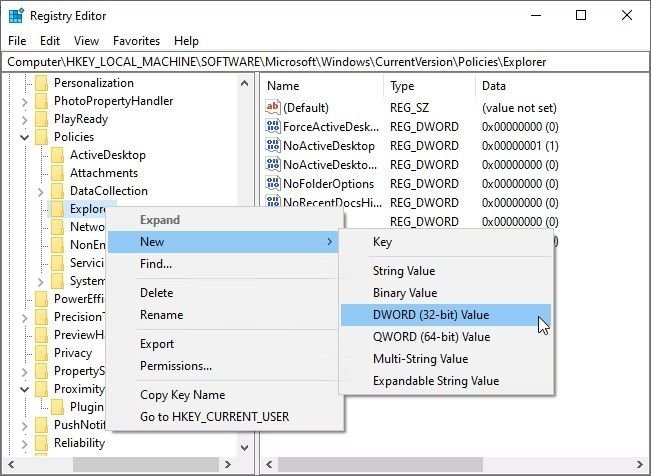
Value جدید را NoDrives نامگذاری کرده و سپس روی آن دوبار کلیک کنید. در پنجره (Edit DWORD (32-bit، گزینه Decimal را در بخش Base انتخاب کرده و سپس عدد مربوط به درایو یا درایوهایی که میخواهید مخفی کنید را بنویسید. برای اطلاع از این عدد، از جدول زیر استفاده کنید:
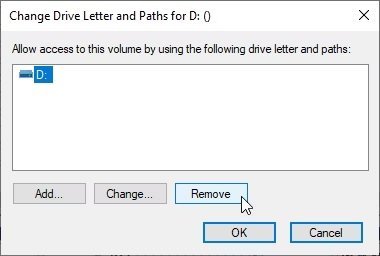
اگر میخواهید بیش از یک درایو را مخفی کنید، باید تمام اعداد مربوط به آنها را جمع کرده و سپس مقدارش را در بخش Value Data تایپ کنید. در نهایت گزینه OK را بزنید.
حالا پس از ریستارت سیستمتان، دیگر در فایل اکسپلورر، درایوهای مدنظرتان را نخواهید دید. برای ظاهر شدن مجدد این درایوها، دوباره به ادیتور رجستری بروید و در مسیر HKEY_LOCAL_MACHINE\Software\Microsoft\Windows\CurrentVersion\Policies\Explorer، مقدار NoDrives که ساختهاید را پاک کنید. پس از ریستارت سیستمتان، دوباره درایوها ظاهر میشوند.
مخفی کردن درایوها با استفاده از ابزار Disk Management
اگر علاقهای به دستکاری رجیستری ندارید، میتوانید درایو را با استفاده از ابزار Disk Management مخفی کنید. این ابزار درایوهای داخلی و خارجی متصل به کامپیوتر را نشان میدهد.
برای باز کردن Run، کلیدهای ویندوز و R را فشار دهید و سپس با تایپ diskmgmt.msc، کلید Enter را بزنید. روی درایو مدنظرتان کلیک راست کرده و گزینه Change Drive Letter and Paths را بزنید.
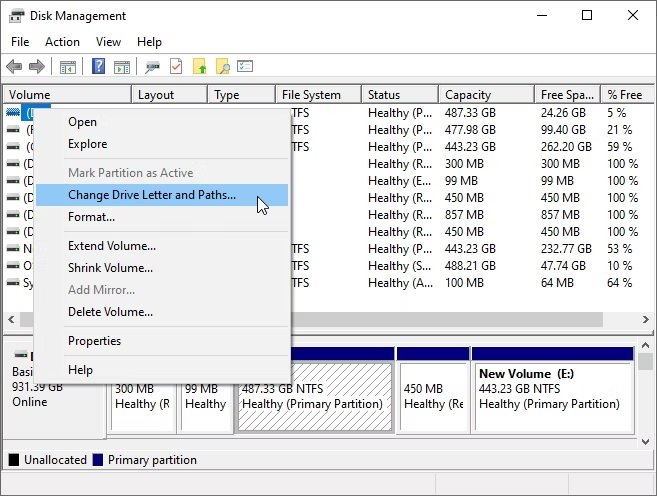
در پنجره Change Drive Letter and Paths، درایو مدنظرتان را انتخاب کرده، روی گزینه Remove بزنید و سپس روی OK کلیک کنید.
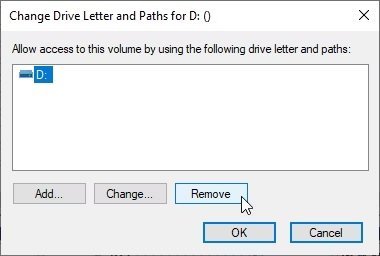
حالا یک هشدار پیش روی شما قرار میگیرد و به شما اخطار میدهد که با این کار، برخی برنامهها که به این درایو متکی هستند، شاید عملکردشان دچار مشکل شود. اگر برای مخفیسازی این درایو اطمینان دارید، روی گزینه Yes بزنید.
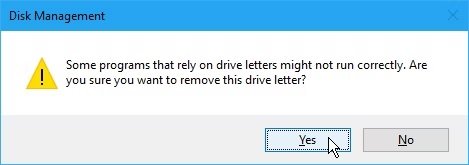
در ادامه درایو مدنظرتان از ابزار Disk Management پاک میشود. یکبار فایل اکسپلورر را بسته و دوباره باز کنید. حالا درایو را دیگر نمیبینید و حتی در نتایج جستجوی ویندوز هم به نمایش گذاشته نمیشود.
برای اینکه دوباره درایو را بتوانید ببینید، دوباره به ابزار Disk Management بروید و بخش Change Drive Letter and Paths را برای درایو مخفی شده، باز کنید. حالا گزینه Add را بزنید.
از انتخاب گزینه Assign the following drive letter مطمئن شوید، البته این گزینه باید به صورت پیش فرض فعال باشد. حالا از طریق منوی کشویی، درایو مدنظرتان را انتخاب کرده و در نهایت روی گزینه OK کلیک کنید.
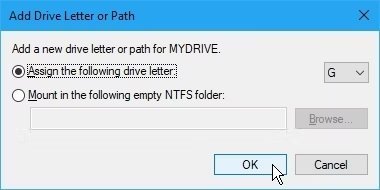
حالا تنها کافیست فایل اکسپلورر را بسته و دوباره باز کنید تا بتوانید درایو را ببینید.
برنامههای شخص ثالث مخفی کردن فولدر در ویندوز 10
در ادامه چند برنامه برای مخفی کردن و قفل کردن فایلها و فولدرها در ویندوز 10 را به شما معرفی میکنیم.
FileFriend
در برنامه File Friend، از تب JPK برای مخفی کردن فایلها یا فولدرها در یک فایل JPEG استفاده کرده و برای محافظت از آنها، پسورد وارد کنید. این نرم افزار همچنین به شما اجازه میدهد که یک متن را به صورت مستقیم درون یک تصویر مخفی کنید و برای اینکار باید به سراغ تب JTX بروید.
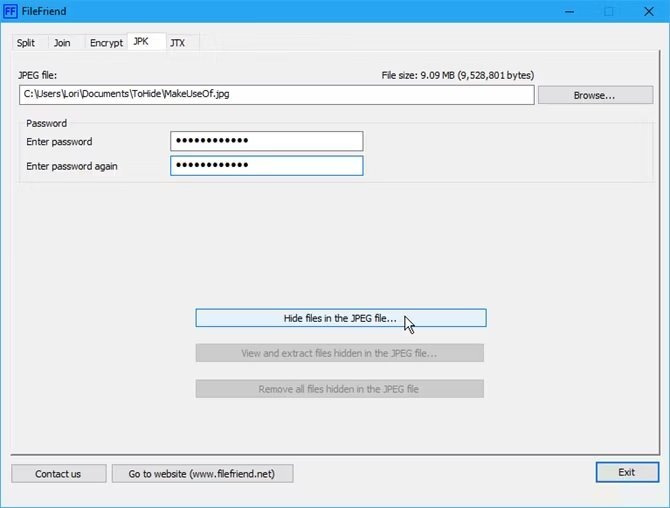
از دیگر ویژگیهای این برنامه میتوان به امکان جدا و وصل کردن فایلها و همچنین رمزگذاری فایلها و فولدرها اشاره کرد.
Secret Disk
برنامه Secret Disk به شما اجازه میدهد که یک درایو یا مخزن مجازی بسازید و آن را مخفی کنید یا با پسورد از آن محافظت کنید. یکی دیگر از لایههای حفاظتی این برنامه، نیاز به پین برای باز کردن خودش است.
زمانی که مخزن نمایان باشد، در فایل اکسپلورر به نمایش گذاشته میشود و میتوانید درون آن فایل و فولدر کپی کنید و با برنامههای مختلف کار میکند، دقیقا شبیه سایر درایوها. اما زمانی که آن را مخفی کنید، دیگر آن را نمیبینید.
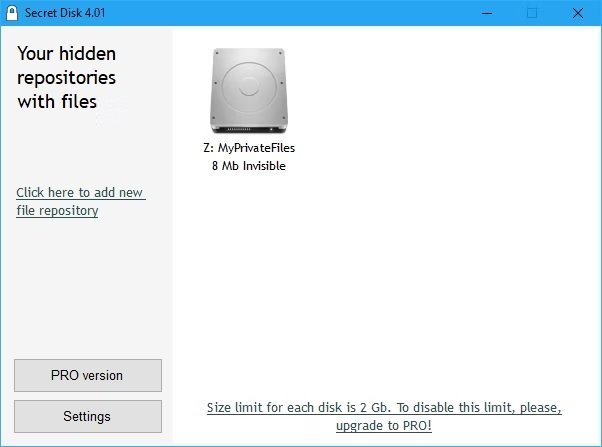
برنامه Secret Disk هارد درایو شما را فرمت و یا تغییری در سیستمتان ایجاد نمیکند. علاوه بر این، هیچ فایل یا فولدری را رمزگذاری نمیکند و تنها با مخفی کردن و رمزگذاری کلی، از مخزن را محافظت میکند.
نسخه Basic یا پایه Secret Disk رایگان است، اما برای نسخه پولیاش با قابلیتهای بیشتر باید نسخه پرو را تهیه کنید. البته نسخه پرو آن به صورت رایگان در سایتهای داخلی برای دانلود موجود هستند.
Easy File Locker
یکی دیگر از ابزارهای رایگان و مناسب برای مخفی سازی فایلها و فولدرها در ویندوز 10، Easy File Locker نام دارد. این برنامه همچنین میتواند فایلها و فولدرها را قفل کند و با این کار، امکان باز کردن، اصلاح، حذف کردن، تغییر محتویات آنها، تغییر نام و همچنین کپی کردن دیگر وجود نخواهد داشت. در حقیقت تمام فایلها و زیرفولدرها در فولدری که قفل میشود، مورد حفاظت قرار میگیرند.
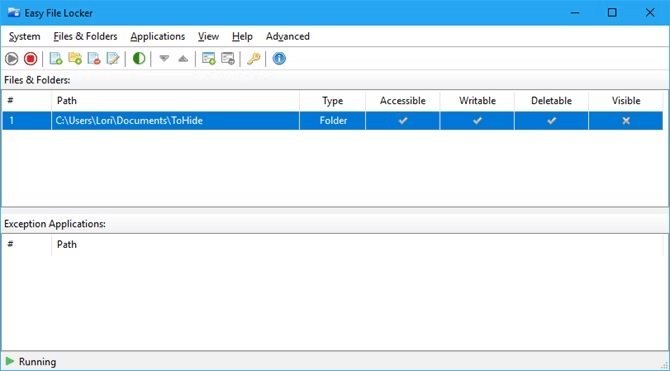
یکی از ویژگیهای این برنامه، امکان رمزگذاری برای باز کردن آن است. برای این کار به سیستم و سپس Set Password بروید. البته الزامی برای این کار وجود ندارد، با این حال با استفاده از رمز دیگران نمیتوانند برنامه را باز کرده و محافظت از فایلها را غیرفعال کنند. برای افزودن فایل و فولدر به Easy File Locker، از دکمههای Add File و Add Folder استفاده کنید. برای تغییر مجوزها، دوبار روی آنها کلیک کنید.
برای شروع محافظت از فایلها و فولدرها، دکمه Start Protection را بزنید. برای اینکه دوباره فایلها و فولدرها ظاهر شوند، باید روی دکمه Stop Protection کلیک کنید.
My Lockbox
آخرین برنامه پیشنهادی ما برای مخفی کردن فایل در ویندوز 10، My Lockbox نام دارد که میتواند تقریبا از هر فایل و فولدر با پسورد محافظت کند. زمانی که در حال نصب این برنامه هستید، از شما درباره موقعیت فولدر موردنظرتان برای مخفی کردن، سوال پرسیده میشود. زمانی که فرایند نصب به پایان برسد، آن فولدر به صورت خودکار مخفی و قفل میشود.
با نصب این برنامه، دو آیکون به دسکتاپ سیستمتان اضافه میشود. یکی از آیکونها به نام My Lockbox، امکان آنلاک سریع و باز کردن فولدر محافظت شده را فراهم میکند. آیکون دوم که Lockbox Control Panel نام دارد، گزینههای بیشتری را در اختیارتان قرار میدهد و با وارد کردن پسورد، پنجره زیر در اختیارتان قرار میگیرد:
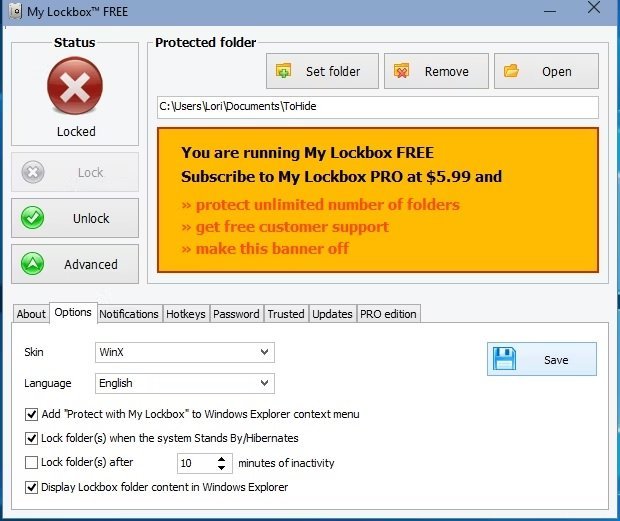
برای تغییر فولدر مدنظرتان و خارج کردن یک فولدر از حالت مخفی، از Set Folder استفاده کنید. دکمه Open به صورت خودکار فولدر محافظت شده را باز میکند. با استفاده دکمههای سمت چپ میتوانید فولدر را قفل و آنلاک کنید. برای دسترسی به گزینهها و تنظیمات بیشتر، گزینه Advanced را بزنید.
سوالات رایج درباره مخفی کردن فایل در ویندوز 10
با چه راه هایی میتوان در ویندوز 10 فایل ها و فولدر ها را مخفی کرد؟
در ویندوز 10 راههای مختلفی برای این کار وجود دارد که برای مثال میتوان به استفاده از Command Line، فایل اکسپلورر، دستکاری رجیستری و نرم افزار های شخص ثالث اشاره کرد.
آیا امکان قفل کردن فایل و فولدر در ویندوز 10 وجود دارد؟
بله، با استفاده از نرم افزارهای شخص ثالث مانند Secret Disk و Easy File Locker میتوانید دست به چنین کاری بزنید.
بهترین نرم افزار ها برای مخفی کردن فایل و فولدر در ویندوز 10 کدامند؟
از این برنامه ها میتوان به Secret Disk به همراه Easy File Locker و FileFriend اشاره کرد.
موارد مرتبط با این موضوع:
 مجله نیترو موزیک محتوای آموزشی و مفید در مجله اینترنتی نیترو موزیک
مجله نیترو موزیک محتوای آموزشی و مفید در مجله اینترنتی نیترو موزیک




